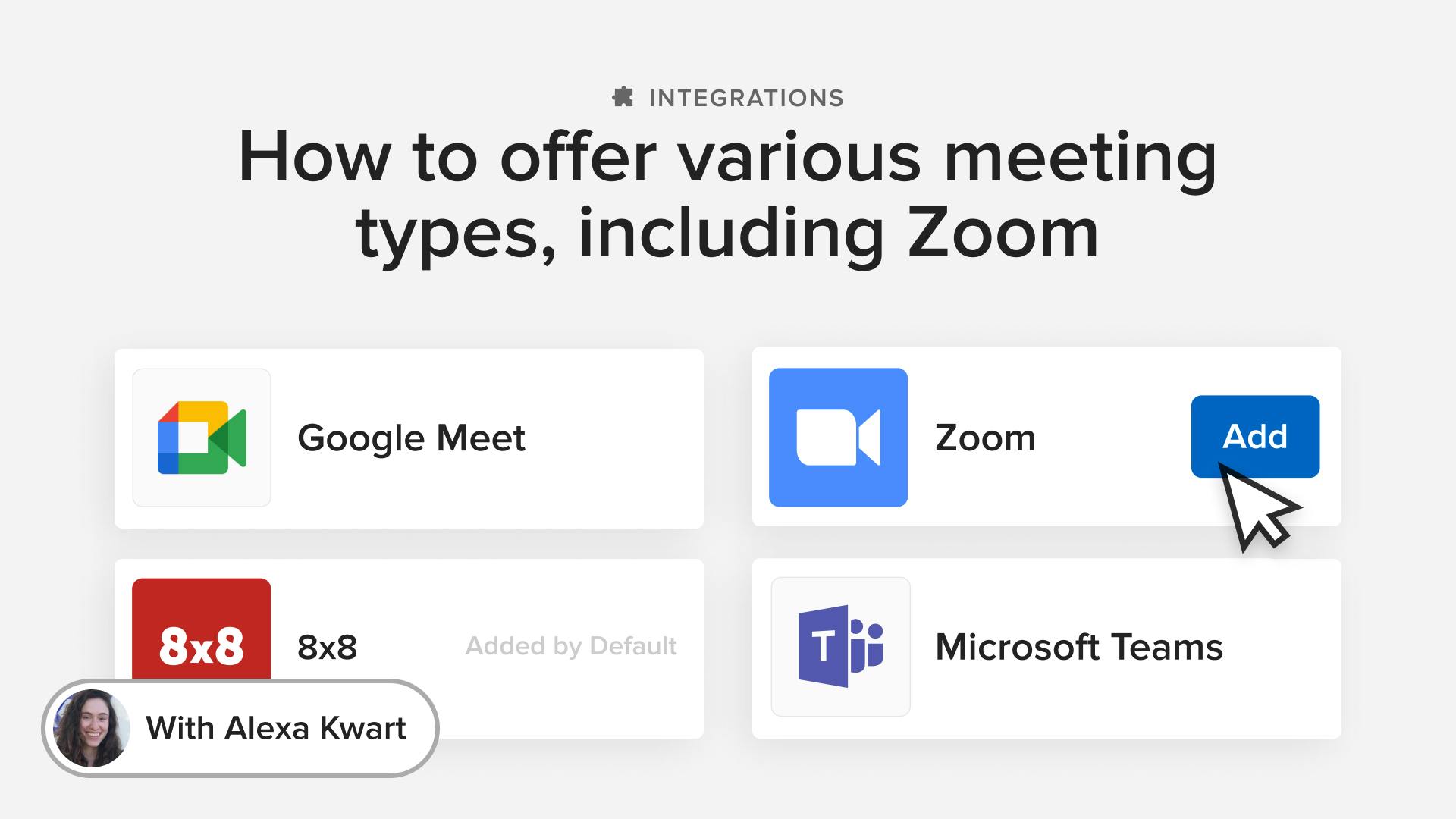How to Offer Various Meeting Types on Your Houzz Profile - Including Zoom
Setting up your meeting types lets you provide an easy way for potential clients to book meetings with you or for you to book meetings with clients, and all in accordance with your schedule.
Watch this video tutorial to learn more.
00:10 - Access the calendar settings page
00:24 - Connect your calendar
00:43 - Add video conferencing integrations, such as Zoom
01:30 - Remove video conferencing integrations
01:48 - Copy and share your personalized booking link
02:03 - See the homeowner view of the personalized booking link
02:43 - Edit your meeting types settings or create a new meeting type
03:25 - Access the booking meetings with leads page
03:48 - Share your calendar with a lead
04:14 - See the homeowner view of the lead booking link
04:41 - Schedule a meeting with a lead
05:29 - View your upcoming leads meetings in the leads page
05:43 - Promote video consultations on your Houzz profile
06:18 - See the homeowner view of booking a video meeting with a pro from the Houzz profile
07:11 - See the homeowner view of booking a meeting with with a pro from the Houzz chat

Connect Your Calendar
You can sync your Houzz Pro meetings schedule to your personal schedule by connecting your calendar. That way you can stay on track by having your upcoming Houzz Pro meetings listed on your personal calendar.

Integrate Video Conferencing Providers
You can add video conferencing integrations so you can meet with clients on through various platforms. The integrations include Zoom, 8x8, Google Meet, Microsoft Teams, and Goto Meetings.
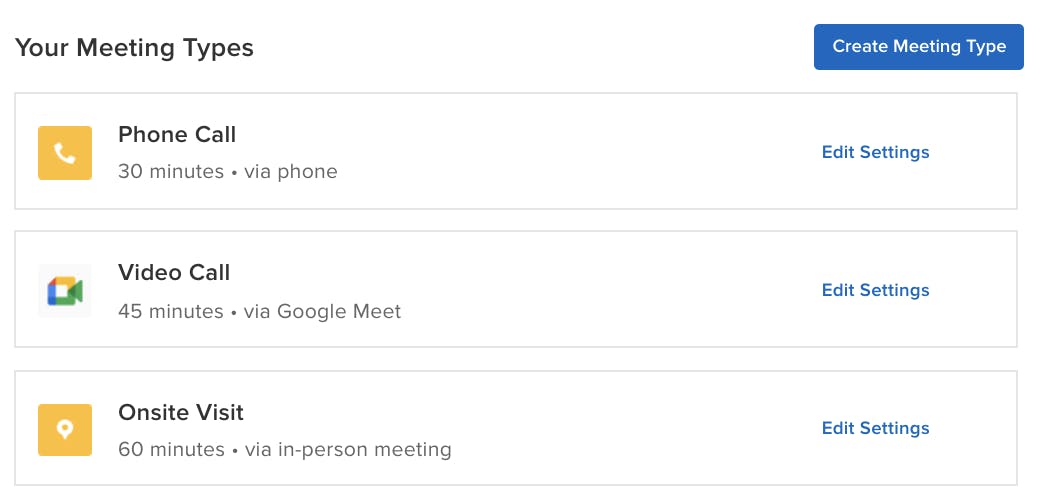
Edit Your Meeting Types
You have the option to offer phone, Zoom or other video conferencing integration, or onsite visit meetings, and you can edit the settings for each meeting type.
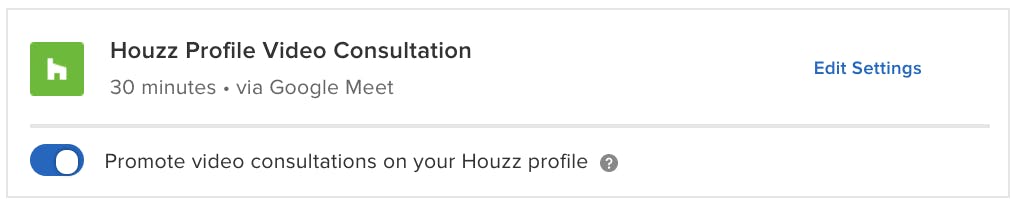
Book Meetings with Your Leads
You can share your meeting book link with a potential client or you can set up a meeting with an existing lead. Once a meeting is set up, the lead stage automatically updates to “Meeting.”
Offer Meetings on Your Houzz Profile, Houzz Directory Listing, or Houzz Chat
By toggling on the option to promote video consultations on your Houzz profile, a meeting booking button will show up on your Houzz profile, Houzz directory listing, and Houzz chat. This gives homeowners an easy way to book a meeting with you.
Watch this section of the video tutorial to learn more.
05:43 - Promote video consultations on your Houzz profile
06:18 - See the homeowner view of booking a video meeting with a pro from the Houzz profile
07:11 - See the homeowner view of booking a meeting with with a pro from the Houzz chat
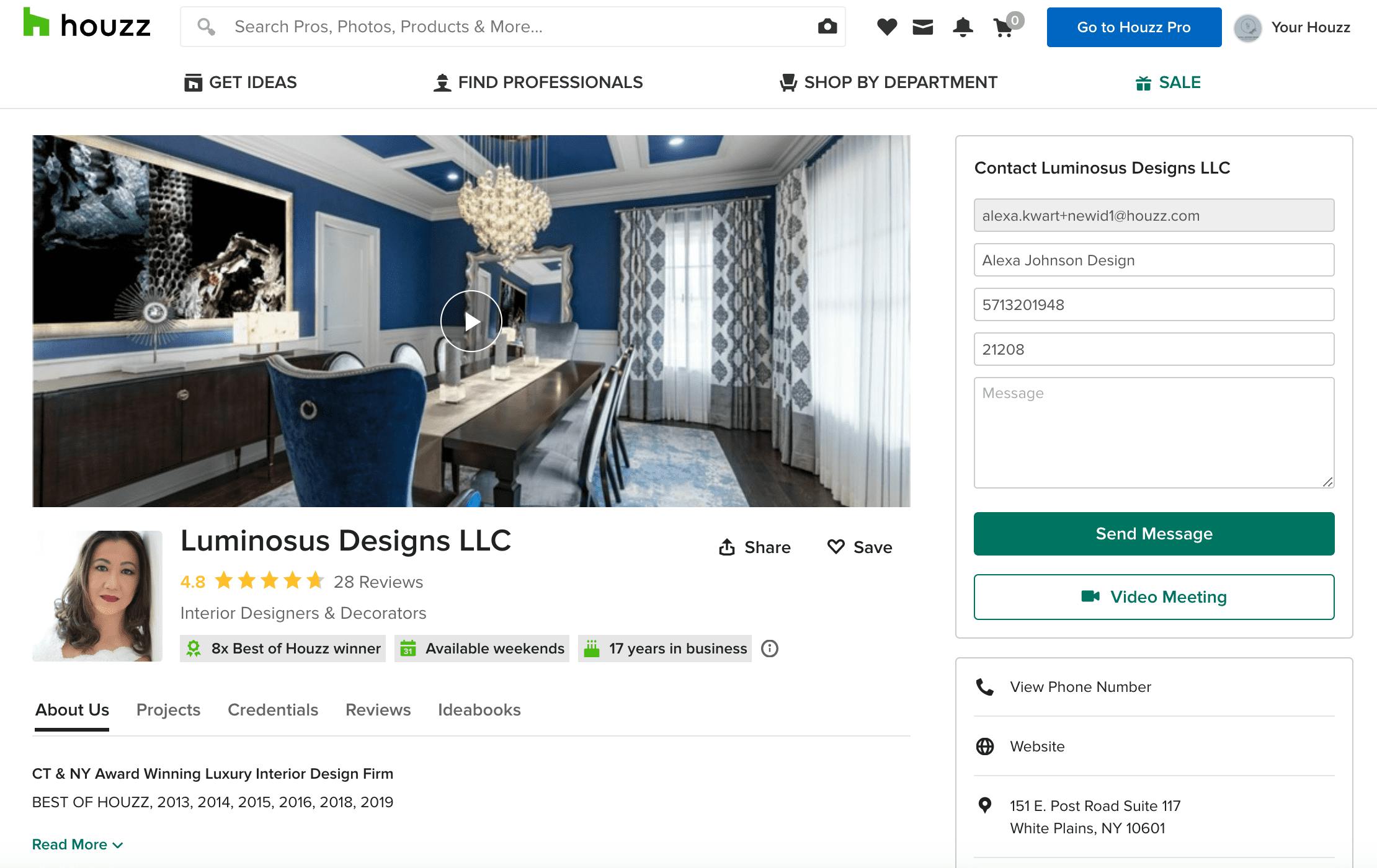
FAQ:
On my Houzz profile, how does the video meeting booking option look to homeowners?
The video meeting booking option will appear on the right-hand side of your Houzz profile, in the Contact box. It will show up as a button called “Video Meeting,” which is underneath the “Send Message” button.